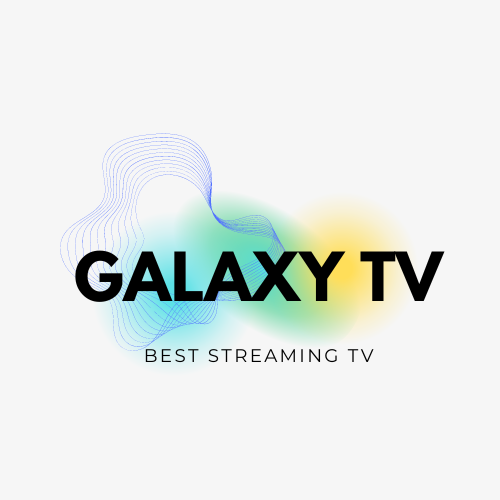How to install SS IPTV on Samsung Smart TV
First you need to know model of your TV. You can find it on back of your TV:
 Or you can find it in settings of your TV, section Support → Contact Samsung:
Or you can find it in settings of your TV, section Support → Contact Samsung:
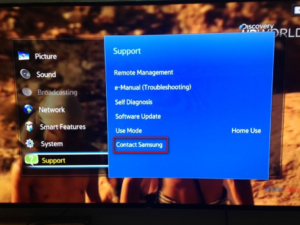
AFTER
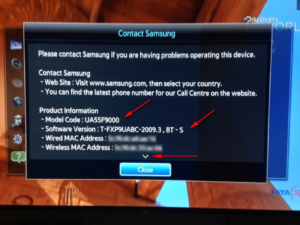
It’s two ways to install SS IPTV in dependence of your model.
If you have D, E, F, H-series or J-series, the procedure is as follows:
1. Download this file — click here
2. Extract the zip file. You can use WinRAR or 7zip.
3. Rename extracted folder to “ss iptv”.
4. Copy this folder to USB.
5. Insert USB to TV.
6. Enjoy the SS IPTV.
Another (better) way:
1. Open Samsung Apps and go to login page. (Or Settings -> Smart Hub -> Samsung Account, depending on your model.)
2. Login as username: develop and no password.
3. Click on My Apps -> Settings -> IP Settings. (Or click and hold on some app from Smart Hub [Not in the store!] and then click on IP Setting — again, depending on your model.)
4. Set IP to 91.122.100.196.
5. Go back. Now click on Settings -> Start App Sync (Or click and hold on some app from Smart Hub [Not in the store!] and then click on Start App Sync. I don’t wanna repeat it, you know.)
Video tutorial: (random found on the Internet)
FAQ for D, E, F, H-series and J-series:
If the SS IPTV is installed, can I remove the USB? (Question for first type of installation only)
No, you can’t. If you remove the USB, SS IPTV will disappear. Of course, if you insert it back, it will appear again. But you can still use it as storage for photos, videos, ….
I have another question which is not shown in FAQ.
Write it under this thread, I will try to answer it.
If you have J or K, the procedure is so difficult.
1. Download Tizen Studio and file tizen.wgt
2. Install Tizen Studio.
3. After install open the Package Manager, don’t restart.
4. Install “Baseline SDK” from “Tizen SDK Tools” in Package Manager.
5. After that restart your computer.
6. Open Tizen Studio.
7. Connect to your TV:
a) Open Remote Device Manager.
b) Turn on your TV and go to My apps. (from Smart Hub).
c) If you are in My apps, on remote control press 1, 2, 3, 4, 5.
- d) Turn on developer mode and write local IP of PC where Tizen Studio is installed.
e) Turn off your TV, then turn on.
f) Press Scan in Remote Device Manager.
g) You’ll find your TV. Toggle the switch to on.Create a certificate.
a) Open “Certificate Manager” through Alt+Shift+C.
b) Click on “+”.
c) Select Samsung, next TV, Create a new certificate profile (name it as you like), Create a new author certificate, enter Author name and Password (as you like).
d) Now you have to login to Samsung account. Register or login.
e) Select backup path (as you like).
f) Select Create a new distributor certificate.
g) Check if your TV is added (DUID).9. Import tizen.wgt.
a) Select File → Import → Tizen Project and tick Archive file.
b) Specify the location of file tizen.wgt.
c) Change version of project to tv and 3.0 and tick the project.10. Right-click on the project imported and select “Build signed package”
- Now right-click again and select Run as → 1 Tizen Web Application
12. App will start. Enjoy.UPDATE: As Galaxytv home noticed, it is required to downgrade Tizen Studio. Here is his post.
FAQ for J and K series:
My TV is not shown in Remote Device Manager.
That’s because your TV has turned on function “Instant On.” You have to turn off it in Settings → System → General → Instant On. After that check in My apps if the PCs IP is set.Can I turn on function Instant On after installing?
Yes, you can.Have I to start PC whenever I want to start SS IPTV?
No, you haven’t. You can remove Tizen Studio, too.
Update: Not true! Every time you turn off the TV it wipes out the TV and you have to install it again. (That’s updates from my Samsung TV, if it’s not right, please tell me to DM. Thanks!)
Update 2: I tried SS IPTV on Samsung MU6172 and it didn’t remove. Half a year without any problem, so it could be a problem just for J/K series.I got an error “Installing the package… > Fail”
That’s because your TV doesn’t have accepted your certificate. Right-click on connected TV and select Permit to install applications.I have another question which is not shown in FAQ.
Write it under this thread, I will try to answer it.